Branches
Creating and Managing Branches in Wafeq
Creating a Branch in Wafeq
Wafeq offers two methods to create and manage branches:
- Directly from the Branches page
- Through a contextual dropdown within a document creation page (like invoices or quotes)
From the Branches Page
Create a Branch
- Navigate to
Branchesfrom the main side menu. - Select
Addto initiate a new branch. - Fill in the branch details, including its unique
Commercial Registration (CR)number, under the main company's CR. - Click
Saveto complete the setup.
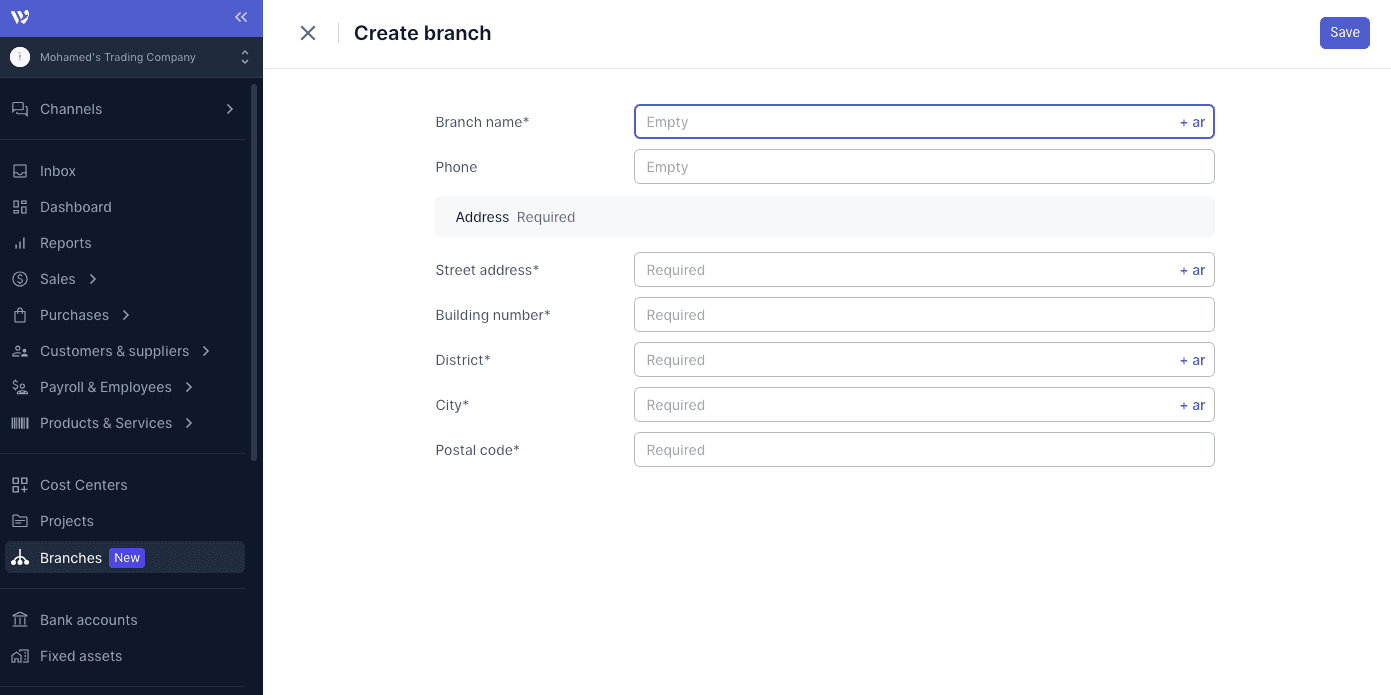
Edit a Branch
- To edit, go to the
Branchessection, select a branch, and modify details on theEdit Branchpage.
Via Contextual Menu
Create a Branch
- When generating a document (invoice, quote, etc.), click on your organization's name to access a dropdown.
- Choose
Add Branchfrom the menu and enter the branch's details, including its unique CR. - Click
Saveto proceed.
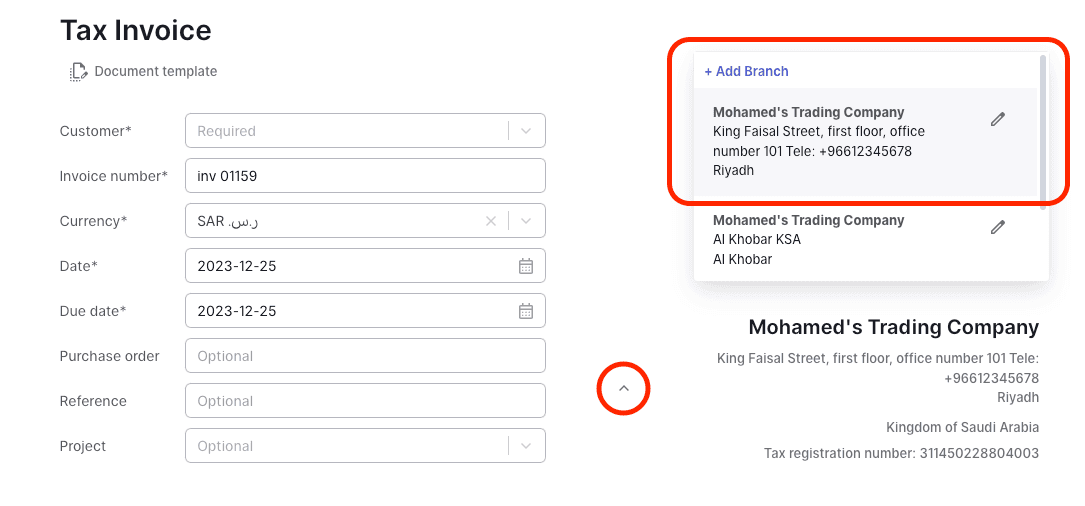
Edit a Branch
- In any document creation process, select your organization's name to open the dropdown.
- Use the
pencil iconnext to a branch's name to edit. - Update as needed and save the changes.
Using the Branch
- The newly created branch can be assigned to various transactions like invoices, quotes, and more, from the dropdown below your organization's details on the Create/Edit page.
Managing Inactive Branches
Inactive branches won't appear in the dropdown for document issuance. Also, generating reports for an inactive branch is not possible.
Distinguishing Between a Branch and a New Organization
Below are some cases to help you better set up your organizations and branches inside Wafeq:
Different Countries/Tax Authorities:
Requires setting up two organizations.
Separate VAT Numbers:
Treat as different organizations within Wafeq.
Same VAT, Different CR Numbers:
- For KSA: Use as a branch if not a VAT group. If it's a VAT group, set up as separate organizations.
- For Non-KSA: The entity can be set up as a branch.
Understanding VAT Groups (KSA Only)
A VAT group allows multiple main companies to share a single VAT group number. It's recognizable by the '1' in the 10th digit of the VAT number.