Inviting users and managing users permissions
Invite your users
To invite your users:
- Go to your account’s Workspace, then click on Invite users.
- Enter the user’s email, and in the Mapped to column enter their name. From the Role drop-down menu, choose one of the predefined roles you would like to give the user. Jump to roles or create a custom role.
- The invite’s status will change to SENT.
- The user will receive an email to accept the invitation.
- Once the user accepts the invitation, the status of the invitation will change to ACCEPTED.
- Since the user has now accepted the invitation, the Mapped to column in the Users tab will automatically be filled by Wafeq.
Set up your user’s permissions per role
In the Roles tab, you will see the four system roles that Wafeq created by default. The Name column lists out these four system roles that a user can have in Wafeq: Admin, Viewer, Accountant, and Employee. On the left side of this column, you can view the number of users added to each role. The Permissions column lists out the various permissions given to the role.
List of predefined roles in Wafeq
| Role | Description |
|---|---|
| Owner | Owners have full access to their Wafeq account and can remove all users, including admins. |
| Admin | Admins have full access to your Wafeq account. |
| Accountant | Accountants have full access to your Wafeq account, except for inviting users, managing users, and your subscription plan. |
| Viewer | Viewers have read-only full access, meaning they will not be able to modify anything in your organization. They will not be able to view the Manager Users sheet. |
| Employee | Employees will have access to the Expense Claims module only if you map them to employee in the Mapped to employee column and set their Role to Employee. |
Creating your own custom roles
To create your customized user roles, enter your customized role’s name, then add permissions to specific modules that you deem necessary for your user’s role. Let’s say you want your HR employees to edit the Payroll tab and view the Aged Payables Report, then from the Permissions drop-down menu, choose the Payroll Editor and the Aged Payables Report permissions.
After creating the customized role, assign the role to the user by going to the Users tab and selecting the created role, in this case, the Human Resources role.
Your user will see only the specific modules that you’ve assigned to the customized role.
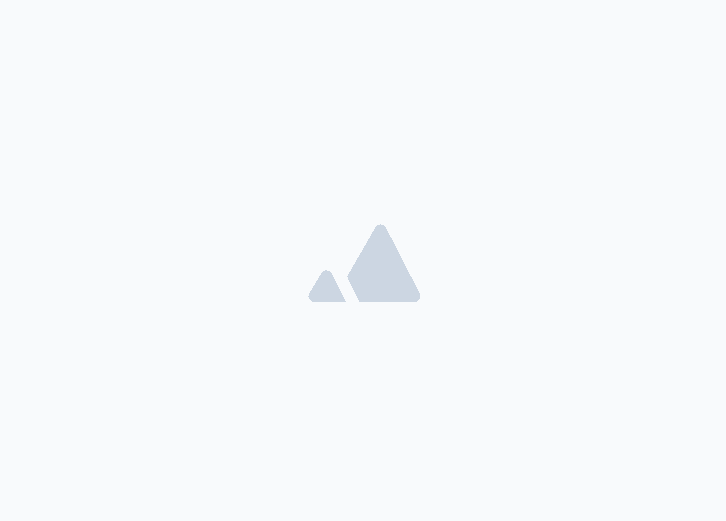
![New Product Features [March-2023]](/_next/image?url=https%3A%2F%2Ffirebasestorage.googleapis.com%2Fv0%2Fb%2Fwafeq-docs.appspot.com%2Fo%2Fmedias%252Fda960b17_%D8%AA%D8%AD%D8%AF%D9%8A%D8%AB%D8%A7%D8%AA%20%D9%86%D8%B8%D8%A7%D9%85%20%D9%88%D8%A7%D9%81%D9%90%D9%82%20%D8%A7%D9%84%D8%AC%D8%AF%D9%8A%D8%AF%D8%A9%20%5B%D9%85%D8%A7%D8%B1%D8%B3%202023%5D.png%3Falt%3Dmedia&w=3840&q=75)