Moving from Quickbooks to Wafeq
To move from QuickBooks you will want to download your data and then import them back into Wafeq.
How do I export my data from QuickBooks?
- Go to the Gear icon on the top left of your screen
- From the Tools menu, choose the Export data option
- Set the date range to year-to-date from the Reports tab
- Choose the reports that want to export the Reports list by toggling the slider.
- Click on the Export to Excel button
How do I export non-posting transactions?
Exporting estimates
- Choose Sales from the left side menu, then select All Sales
- From the Filter, set the date range and other filters that you may want, then click Apply
- From the Type, choose Estimates
- Finally, click on the Export to Excel icon
Purchase Orders
- Choose Expenses from the left side menu
- From the Filter, set the date range and other filters that you may want, then click Apply
- From the Type drop-down menu, choose Purchase Order
- Finally, click on the Export to Excel icon
Customer Statements
- Choose Sales from the left side menu, then All Sales
- From the Filter, set the date range and other filters that you may want, then click Apply
- From the Type drop-down menu, choose Statements
- Finally, click on the Export to Excel icon
Attachments
- Choose Settings from the toolbar
- From the Lists, choose Attachments
- Select the attachments you would want to export
- Choose the Batch Actions, then click on Export
Recurring Templates
- From the left-side menu choose Reports
- Search for the Recurring Template List report
- Click on the Export icon
Chart of Accounts
- From the left-side menu choose Reports
- Search for the Account List
- Click on the Export icon, then Export to Excel
Products and Services
- From the left-side menu choose Sales, then Products and Services
- From the More drop-down menu, choose Run report
- Click on the Export to Excel icon
How do I then import my data to Wafeq?
To import your data into Wafeq, follow the steps in this article.
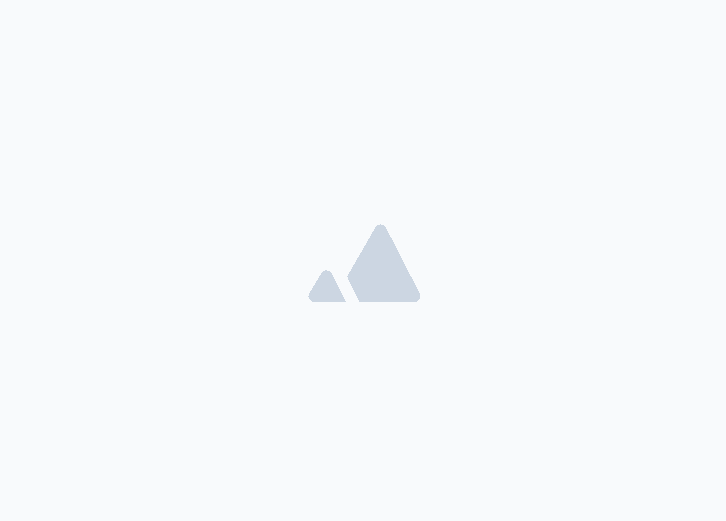
![New Product Features [March-2023]](/_next/image?url=https%3A%2F%2Ffirebasestorage.googleapis.com%2Fv0%2Fb%2Fwafeq-docs.appspot.com%2Fo%2Fmedias%252Fda960b17_%D8%AA%D8%AD%D8%AF%D9%8A%D8%AB%D8%A7%D8%AA%20%D9%86%D8%B8%D8%A7%D9%85%20%D9%88%D8%A7%D9%81%D9%90%D9%82%20%D8%A7%D9%84%D8%AC%D8%AF%D9%8A%D8%AF%D8%A9%20%5B%D9%85%D8%A7%D8%B1%D8%B3%202023%5D.png%3Falt%3Dmedia&w=3840&q=75)