How to Transfer Inventory Between Warehouses
If you manage multiple branches with separate warehouses for each branch, transferring inventory between them becomes essential to ensure product availability. With the Wafeq system, you can easily manage inventory transfers between warehouses using a few simple and effective steps.
In this article, we will walk you through the process of transferring inventory between warehouses to help you track stock easily and improve storage and sales operations.
Steps to Transfer Inventory Between Warehouses:
Step 1: Add a Warehouse for Each Branch
To begin, ensure that a warehouse is set up for each branch. Here’s how you can do it:
- From the main menu on the left, click "Products, Services, Inventory" and select "Warehouses".
- Click the "Add" button to create a new warehouse.
- Enter the code and name for the warehouse (e.g., "Branch A Warehouse").
- You can optionally add a phone number for the warehouse and an address if desired.
- Click "Save".
Repeat these steps to create a warehouse for each branch. For example, you might create two warehouses: "Branch A Warehouse" and "Branch B Warehouse."
Step 2: Transfer the Required Quantity Between Warehouses
Once the warehouses are created, you can transfer the desired quantities of products between them. For instance, if you want to transfer 10 books from "Branch A Warehouse" to "Branch B Warehouse," follow these steps:
- From the main menu on the left, click "Products, Services, Inventory" and select "Inventory Adjustments".
- Add a reference (optional) in a new line, and input the date and currency.
- In the "Warehouse" field, select "Branch A Warehouse" from which you want to transfer the quantity.
- Select the product you want to transfer (in this case, "Books").
- In the "Line Item Description" field, add a description like "Inventory Transfer."
- Enter the quantity in the "Quantity -/+" field as a negative number since you’re transferring it out of Branch A (e.g., -10 for 10 books).
- Calculate the stock value as a negative amount as well. If the price per book is 10 SAR, the "Inventory Value -/+" will be (-100 SAR).
- In the "Account" field, select "Branch B Warehouse," which is the destination for the transferred quantity.
- After entering all the details, make sure to change the status to "Approved".
Step 3: Review the Inventory
After completing the transfer, you can review the inventory in each warehouse to confirm the process was successful:
Go to "Reports" from the left-hand menu and select "Inventory Movement Report by Warehouse."
You will see an overview of inventory movements and balances for each warehouse, giving you a clear view of your stock status.
Tip:
Tip:
By using the Wafeq system, managing inventory across multiple branches becomes simple and efficient, ensuring that products are available when needed.
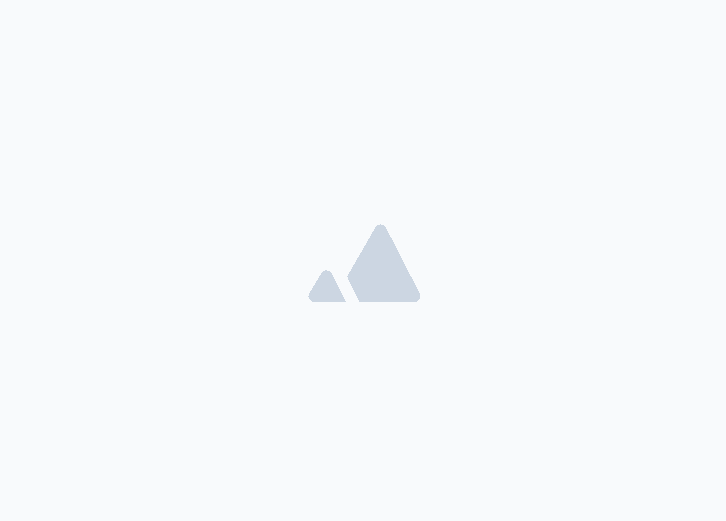
![New Product Features [March-2023]](/_next/image?url=https%3A%2F%2Ffirebasestorage.googleapis.com%2Fv0%2Fb%2Fwafeq-docs.appspot.com%2Fo%2Fmedias%252Fda960b17_%D8%AA%D8%AD%D8%AF%D9%8A%D8%AB%D8%A7%D8%AA%20%D9%86%D8%B8%D8%A7%D9%85%20%D9%88%D8%A7%D9%81%D9%90%D9%82%20%D8%A7%D9%84%D8%AC%D8%AF%D9%8A%D8%AF%D8%A9%20%5B%D9%85%D8%A7%D8%B1%D8%B3%202023%5D.png%3Falt%3Dmedia&w=3840&q=75)